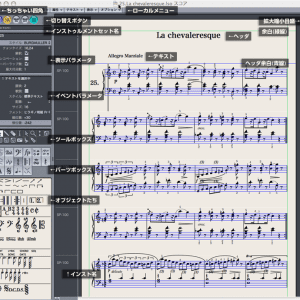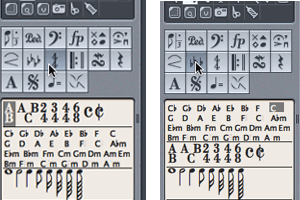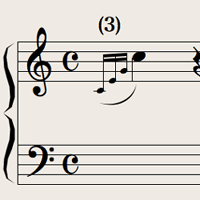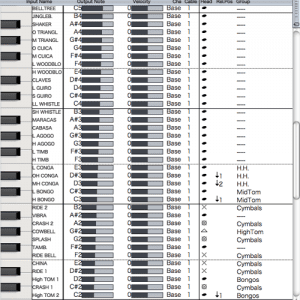楽譜を作るには、とりあえず演奏情報を記録したMIDIトラックがいる。演奏情報の記録には、「リアルタイム録音」や「ステップ入力」の方法がある。採譜だけが目的だったり記法の勉強や楽譜機能の練習なら既存のMIDIファイルを読み込むだけでもいい。
MIDIトラックに演奏を録音する時は、音源付MIDIキーボードなどを使う場合はローカルOFFにして二重録りを防ぐ、音源やMIDIキーボードによってはアフタータッチやプログラムチェンジの送信など設定が必要な場合があるので各々設定をする、などに注意する。この辺りは環境に依るので、Logicの「MIDIソング設定」と音源の取説で確認をする。
リアルタイム録音
一番音楽的で楽な録音方法だが、楽譜にするためにはいくらか作業が必要。
MIDIまたはオーディオインストゥルメントを割り当てる

トラックは、アレンジウィンドウで新規トラックを作るか、既存のトラックをアサインしなおして用意する。MIDIを記録するトラックは、外部音源かソフトウェアインストゥルメント(オーディオインストゥルメント)、AppleLoopsだと緑色のアイコン(MIDIのLoop)のものを割り当てる。メトロノームが必要な時はトランスポートウィンドウでオンにする。
テンポはトランスポートウィンドウで直接変えるかアレンジウィンドウでグローバルトラックのテンポトラックを表示させて変更。あとはトランスポートウィンドウでRECボタンを押せばOK。MIDIトラックは、トラックにRECボタンがないので選択状態にするだけでよい。
テンポにあった演奏をする

リアルタイムの演奏が設定テンポにあったものならうまいこと楽譜に表示してくれるが、再生時も含めて正確にしたい場合にはクオンタイズの設定をする。(画像はアレンジウィンドウ)。トラックやリージョンにかけるクオンタイズは非破壊編集なので、演奏前でも後でも設定のオンオフができる。スコアウィンドウのクオンタイズは楽譜のみ、その他のクオンタイズは再生と楽譜の両方に影響する。
テンポにあわない演奏をする/テンポ・ルバートで演奏をする
ただ遅くなってしまったり速くなってしまった演奏の修正と、ルバートを効かせた演奏を楽譜に著すのでは対処が異なる。ルバートを効かせた演奏を楽譜にする場合は別途「テンポに則した演奏」のトラックを用意した方が早い。
以下、MIDIリージョンの加工は、実際の再生に影響する。本来の演奏のデータを残したい場合はトラックをコピーするなどしておく。
- 遅い演奏・速い演奏を修正する
- まずクオンタイズをオフにしておく。ただ遅い速いだけの演奏であれば何小節分かはわかるはずなので、アレンジウィンドウで"MIDIリージョンを延ばす・縮める"作業で対処できる。
- まずはリージョンの余計な部分を切り落とす。「ハサミツール」または「アレンジウィンドウ › MIDI › リージョンサイズの設定および最適化」を選択。
- 余計な部分がカットされたら、選択ツールでリージョンのおケツをつかむ。画像では見えないがアイコンが変わったら、optionを押しながら本来のおケツの位置まで引っ張る。この時ヘルプタグに「ストレッチ」と表記される。ダイアログでOKにすると完了。この後クオンタイズをかけるとそこそこテンポに合うはずだが、マトリクスウィンドウだとでさらに正確に修正しやすい。
-

リージョンを+optionでドラッグ
ストレッチのダイアログ
ルバートなリアルタイム録音に楽譜を合わせる
テンポ・ルバートな演奏のMIDIリージョンを延ばす・縮めるなどして楽譜にするのはかなり難しい。クオンタイズしても良い効果は得られない。素直にメトロノーム使った演奏を別途用意した方が早い。
どうしてもテンポ・ルバートなリアルタイム録音を楽譜にするというなら演奏に機械を合わせるほかない。MIDIの演奏にあわせてテンポトラックにカーブを描くことで複雑なテンポの抑揚を実現できる。地道な手作業だが、うまくいけば演奏を壊さずに楽譜にできる。テンポトラックのカーブの付け方についてはLogicのリファレンスを参照。オーケストラの曲をMIDIで再現する場合などは必須な作業。
 アレンジウィンドウ › テンポトラック
アレンジウィンドウ › テンポトラック
ステップ入力
ステップ入力の仕方には何通りかあるが全部やってることは同じ。
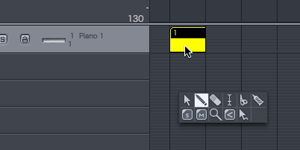
まずはMIDIまたはオーディオインストゥルメントを割り当てる。リアルタイム録音と要領は同じ。ステップ入力の場合はまず先にリージョンを用意しないといけない。最初は1小節でも100小節でもいい。後から自由に変更できる。できた空のリージョンに、マトリクスウィンドウやイベントリスト、スコアウィンドウなどでポチポチ打っていく。
マトリクスウィンドウで打ち込む

マトリクスウィンドウ(ピアノロール)は、シーケンスソフトではよく見かける形なので、最初から扱いやすい。楽譜を作る上では、画像のようにハイパードローを表示させて編集すると便利。ステップ入力にキーボードを使う時は、ウィンドウ左上の切り替えボタンにある「MIDI-INボタン(赤く点灯)」をポッチする。capslockキーボードやステップインプットキーボードではそのままでも入力可。
スコアウィンドウで打ち込む

スコアウィンドウでのステップ入力は基本的にめんどくさい。やるならリニアビューモードで行うのがいい。ハイパードローや入力に便利な機能はリニアビューモードのみで可能になる。リニアビューとページビューを同時に2つ開くことも可能。
基本的なステップ入力の方法はマトリクスウィンドウと変わらないが、パーツボックスから直接ドラッグして入力する場合は、メニューの「オプション › 全音階でステップ入力」にチェックを入れると幹音だけ入れれるようになって便利。音符とペダル記号以外の入力はパーツボックスからまたはコピー&ペーストがメインになる。
イベント入力で打ち込む

Logicを触るようになってからは、GSリセットとかシステムエクスクルーシブとかどこで見たらいいかもわかんなくなったのでほとんど触っていない。見た目が音楽的ではないが打ち込みのベテラン方にとっては慣れた方法。
MIDIファイルを読み込む
すでにあるスタンダードMIDIファイルを読み込む。フォーマット0と1があるがココでは別に関係ないので割愛する。
「メニュー › ファイル › インポート」で“MIDIファイル”を指定。もしくはそのままMIDIファイルをLogicで開く。インポートされたMIDIはソングのテンポに倣ってしまう(後からでも直せる)ので、オリジナルを維持する場合は直接開くようにする。他にやり方があるかどうかは別にして、この2つの方法では、とりあえずMDIリージョンを持ったトラックが自動で出来る。
読み込んだMIDIを元に楽譜を作成するために、MIDIトラックに適当なインストゥルメントを割り当て、Logicのファイルとして保存する。ちなみに、楽譜の保存は印刷用ならEPSかPDFで。