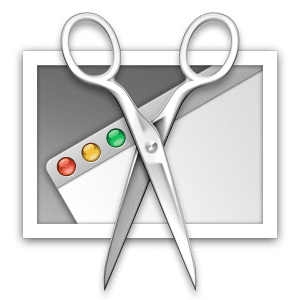最近では手軽なPDF入稿がメインになっていますが、.AIや.EPSのイラストレータファイルで印刷物の入稿データをやりとりする場合にはいくつかルールやマナー、確認事項・注意点があります。「デザイナーから送られたファイルが開けない」とか「開いてもすぐ落ちる(強制終了)」といったトラブルの場合の確認にご利用下さい。
この他にも、ベタ塗りの掛け合わせや細すぎる線など、色や線、寸法に関わることもありますが、とりあえず最低限「相手が確実に開ける」データを作るための基本的な内容だけに絞ってみました。印刷物の入稿データを作成する場合は、まずは入稿先の入稿ガイドラインを守るようにし、指示がなくても適切な入稿処理を必ず行うようにしてください。
内容はMac OS X Yosemite(10.10.5)上のIllustrator CS5.1のものです。別バージョンではメニューや操作手順に違いがある場合があります。キーボードショートカットはMacでのデフォルトになりますので、WindowsではcommandキーをCtrlキーに置き換えるなど実際の環境に合わせて読み替えてください。
1. メールに添付する場合は必ず圧縮する
メールの添付ファイルの圧縮は、軽量化だけでなくファイルの破損を防ぐためでもあります。軽いからといって.AIや.EPSをそのまま添付するのは控えてください。メールソフトによってはファイルの内容をメッセージの一部としてしまう可能性があります(メールソフトの問題ではありません)。以前のMacOSでは.SITや.LZHも使われていましたが、現在ではMac OS XとWindowsの両方で多く使われている.ZIPが一般的です。
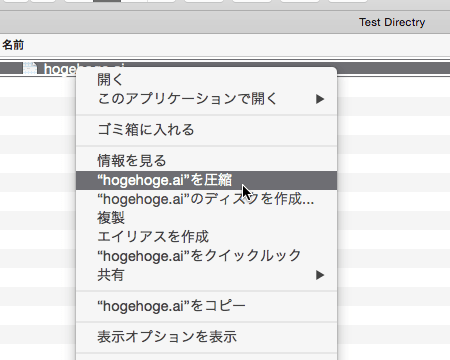
2. アートボード全体を表示しておく
相手先に送付する入稿データは「アートボードを全体表示(command + 0)」または「100%表示(command + 1)」などを使って、アートボード全体が表示された状態で保存します。一部を拡大表示したり極端に縮小表示したまま保存するのは避けます。入稿ガイドラインには明記されていないこともありますが、基本的なマナーです。
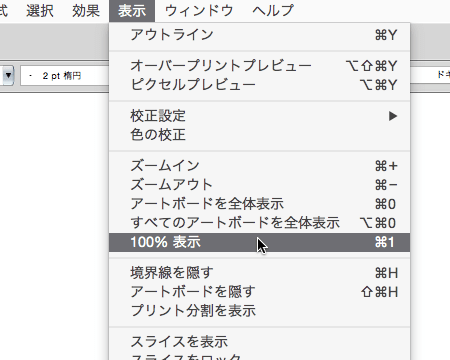
3. ロック・レイヤーロックを解除する
ロック解除を忘れたからといって印刷の業者さんが何か間違いが起こすことはないと思いますが、手をわずらわせることに変わりはありません。基本です。
ロックを解除する
メニューの「オブジェクト › すべてをロック解除(option + command + 2)」を選択します。
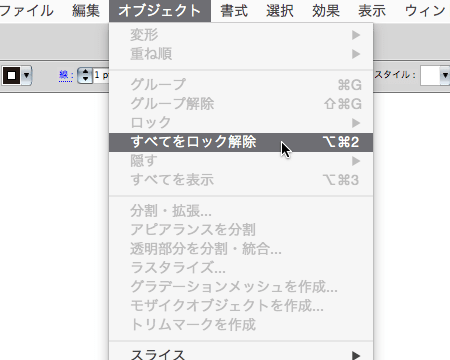
すべてのレイヤーロックを解除する
レイヤーパレットのメニューから「すべてのレイヤーをロック解除」を選択します。
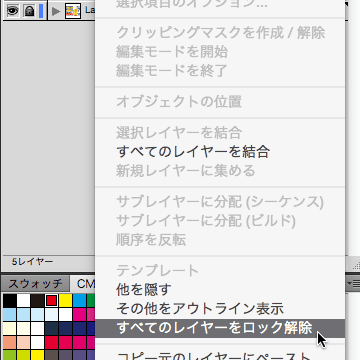
4. 孤立点を削除する
イラストレータの孤立点とは、幅も高さもない始点だけのポイントや文字が何もタイプされていないテキストです。何もないので色や線を表示することができず、テキストはアウトライン化することもできません。ミスで残ってしまうことがほとんどだと思いますが、異常終了の原因にもなるので必ず全て削除するようにしておきます。メニューの「選択 › オブジェクト › 余分なポイント(旧バージョン/編集 › 選択 › 孤立点)」で選択して削除します。
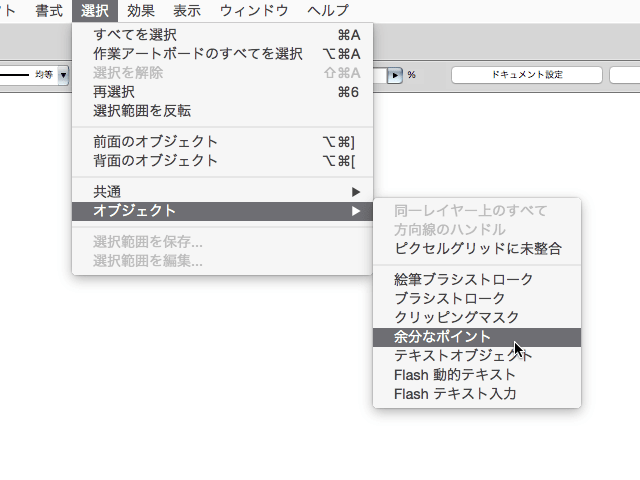
5. 余計なオブジェクトは削除する
アートボードの外や非表示レイヤーにある、印刷に不必要なオブジェクトは削除しておきます。
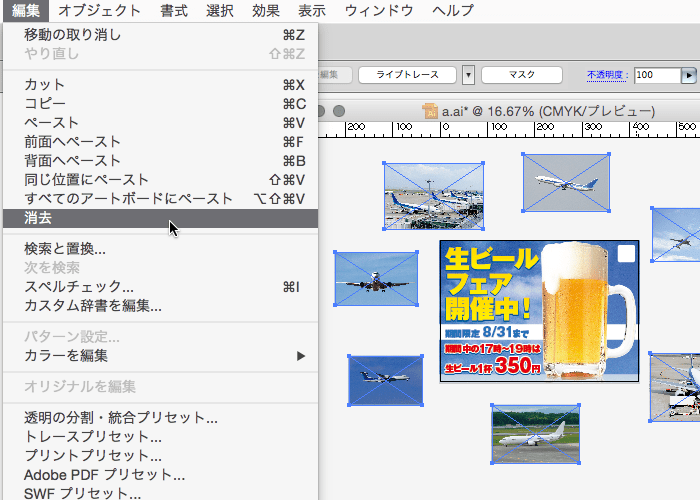
6. レイヤーをまとめる
特に指示がない限り、レイヤーはひとつにまとめておくようにします。編集時に便宜上用意したレイヤー、非表示レイヤーなど印刷行程に必要ないレイヤーは予め削除しておきます。
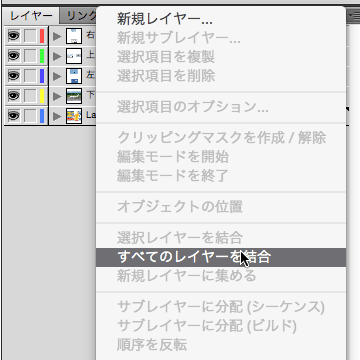
7. ルーラからガイドを引かない
ウィンドウの上と左に表示される定規(command + Rで表示切り替え)からドラッグして追加するまっすぐなガイドは、使用しないか、もしくは削除しておくようにしましょう。このガイドによって必ず強制終了するわけではありませんが、多用しているファイルから取り除くことによって動作が安定することがあります。代わりにパスから作成する通常のガイドを使います。ガイドは、必要なものを除いて入稿時には削除しておくようにします。
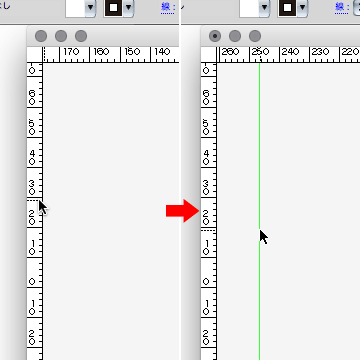
8. カラープロファイルを統一しておく
キレイな印刷・色の指示のために、入稿データとデータの中に配置する画像のカラープロファイルは一致するようにします。カラープロファイルについてよくわからない場合はとりあえず入稿データと配置画像の全てをCMYKで作成・保存しておきます。同じファイルに異なるプロファイル、RGB、CMYKの配置画像が混在することは許されていますが、環境によってはプロファイルのダイアログが何度も出てきます。
ドキュメントのカラーモードをCMYKにする
イラストレータのメニュー「ファイル › ドキュメントのカラーモード」でCMYKカラーを選択します。
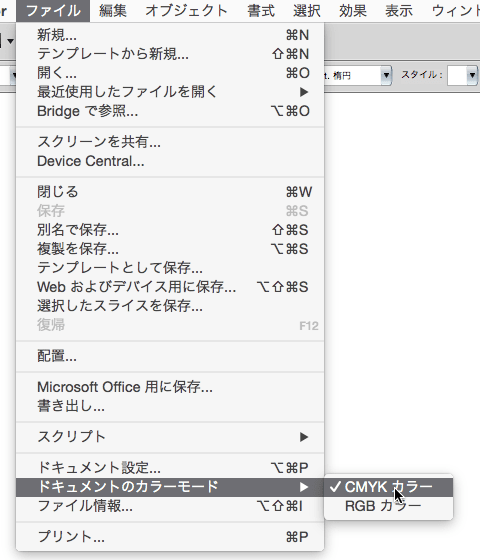
カラープロファイルを変更する
必要であればカラープロファイルを変更します。イラストレータのメニュー「編集 › プロファイルの指定」を選択して「プロファイルの指定」ウィンドウを開きます。
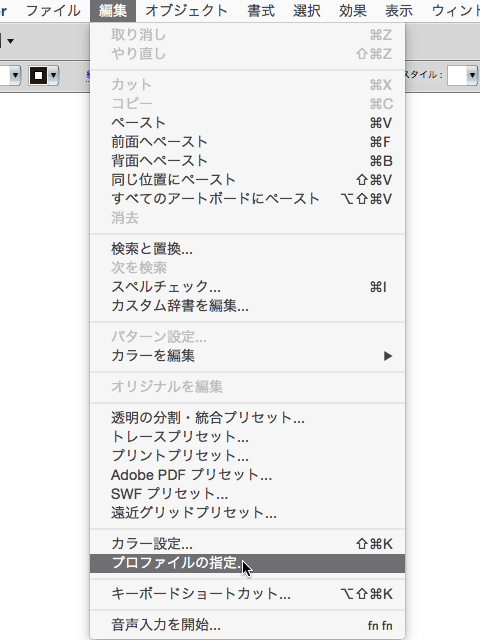
プロファイルの意味がわからない場合は通常のコート紙への印刷であれば「このドキュメントのカラーマネージメントを行わない」でも特に問題ないと思います。Photoshopでもほぼ同様の操作でカラーモードとプロファイルの設定が行えるので、配置画像をイラストレータと同じ設定にしておきます。
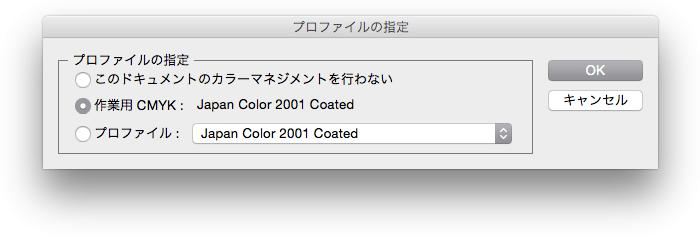
9. 配置画像はEPSかTIFにする
レイヤーのあるPSDファイル、デジカメそのままのJPEG、ネットからダウンロードしたPNGなど、開けない可能性があるものや無駄に容量が大きいもの、入稿データに適さないフォーマットの画像は配置しないようにします。EPSやTIFFなど印刷に適したフォーマットで保存しなおしてから配置するようにします。
10. 配置画像はできるだけトリミングする
無駄な容量の増加を防ぐためにも、配置画像にマスクを使用する場合はできるだけトリミングしておくようにします。CSSスプライトのように「ひとつの画像をマスクで繰り返し使う」場合を除いて、画像の大部分を隠してしまうようなマスクの使用は避けます。
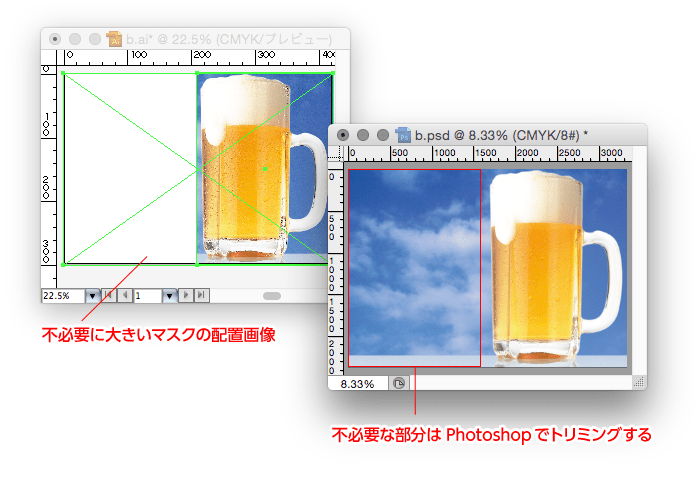
Photoshopの「カンバスサイズ」でトリミングする
Photoshop側では天地左右に余裕を持たせておくか、レイヤーを移動できる状態でトリミングしておくと配置画像の位置の微調整に便利です。「カンバスサイズ」を使ってトリミングするとレイヤーの非表示範囲が残ります。
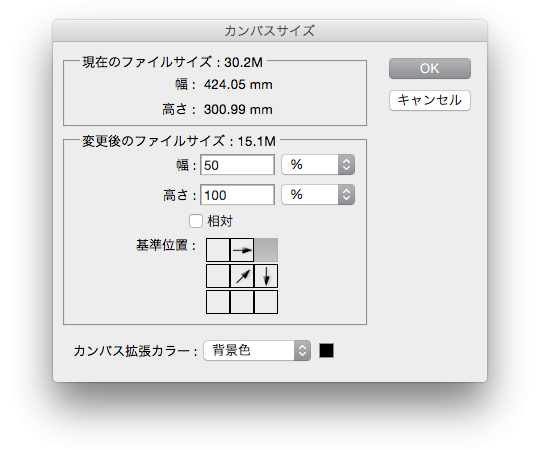
Photoshopの「切り抜きツール」でトリミングする
新しいバージョンのPhotoshopでは「切り抜きツール」の「切り抜き範囲 › 隠す」のラジオボタンでレイヤーの非表示範囲を残すことができます。
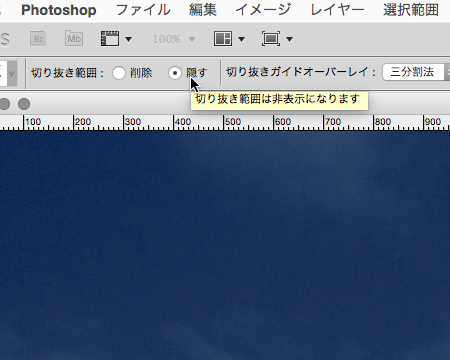
11. 配置画像はできるだけ実寸にする
配置画像は、解像度が分かりやすいようにできるだけ実寸に近いサイズで使用します。例えば「4000×2900ピクセルの画像を29cm×21cmで使用」する場合、解像度72dpi(約1.44m×1.02m)を縮小して配置するのではなく、前もって解像度を350dpiに変更しておきます。ピクセル数をそのままにしてサイズのみ変更する場合は、Photoshopで画像解像度を「画像の再サンプル」のチェックを外した状態で設定します。
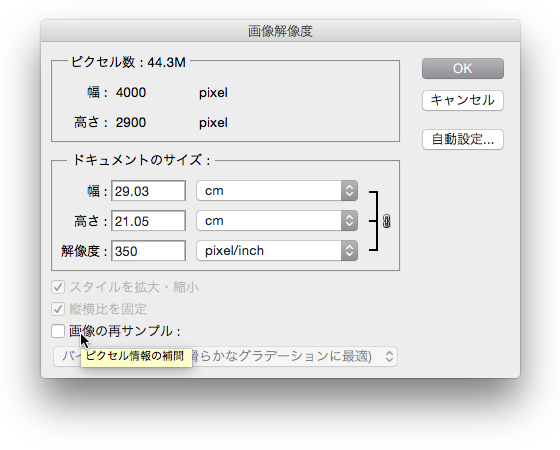
昔はMac OSの間だけで行われていたDTPも、今はWindowsも当たり前、バージョンも新旧混在していますが、印刷のルールに気を付ければデータのやり取りで起きるトラブルはかなり減ると思います。インターネットで入稿を受け付けている印刷屋さんの多くは入稿ガイドラインを公開していますので、そういったページを参考にするのもいいと思います。
他にも、バージョンダウン時のアピアランス分割やフォントのアウトライン化、クリッピングパスをマスクで代替する異常終了対策など、また別記事でアップしたいと思います。