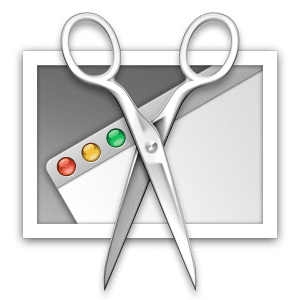PhotoShopで開いたQRコードの画像からパスを作成してベクターグラフィックに変換する方法です。印刷物でQRコードを使用する場合、画像のままよりもパスに変換したほうが楽で便利なことが多いです。
内容はMac OS X Yosemite(10.10.5)上のPhotoshop CS5.1のものですが、Ver.5.0などの古いバージョンでもだいたい同じだと思います。キーボードショートカットはMacでのデフォルトになりますので、WindowsではcommandキーをCtrlキーに置き換えるなど実際の環境に合わせて読み替えてください。
1. PhotoShopで開く
QRコードの画像をPhotoShopで開きます。QRコードは黒(背景が白)が一番作業が楽なので、メニューから「イメージ › モード › グレースケール」を選択しておくといいです。
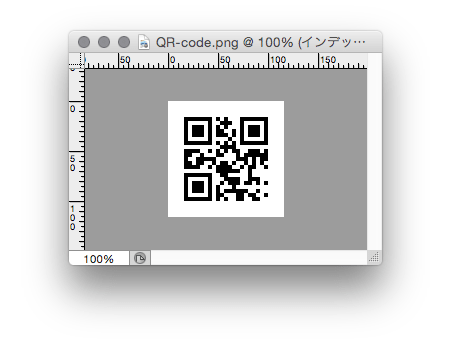
2. ピクセル数を元の倍数へ拡大する
QRコードはたいてい数百ピクセル四方程度の小さいものですが、後で行うパス作成の過程では画像の解像度が高い方がいいので、画像の解像度を変更して拡大しておきます。メニューから「イメージ › 画像解像度」を選択して、画像解像度ウィンドウを開きます。
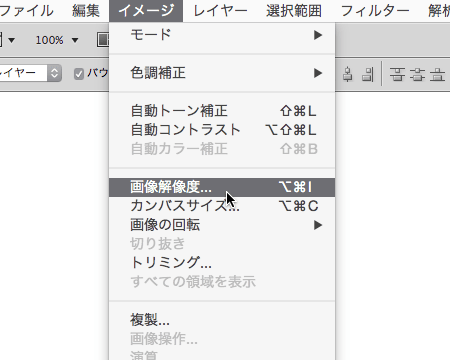
画像解像度ウィンドウで、「ピクセル数」にある幅×高さを現在の値の正確な倍数に変更します。2千ピクセル以上を目安に10〜20倍程度の値を指定します。
右に縦横比固定の鍵マークが無い場合は、クリックして鍵マークを表示させ縦横比を固定しておきます。「ピクセル数」の幅×高さの項目が変更できない場合は、下にある「画像の再サンプル」にチェックを入れます。
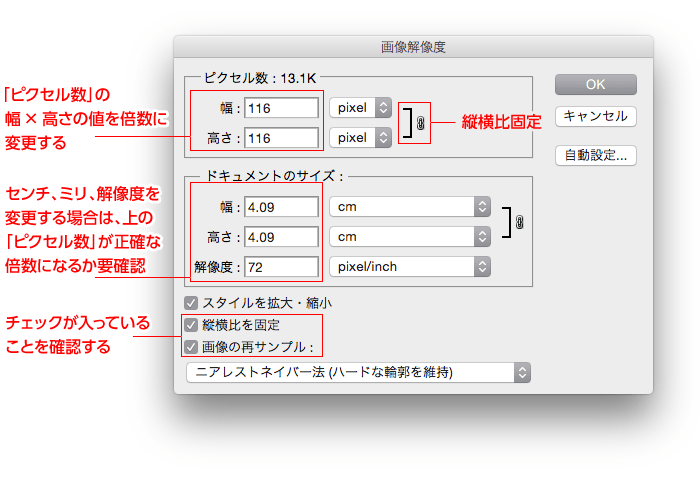
真ん中の「ドキュメントのサイズ」の項目を変更しても拡大することができますが、「ピクセル数」が正確な倍数にならない場合があるので注意してください。
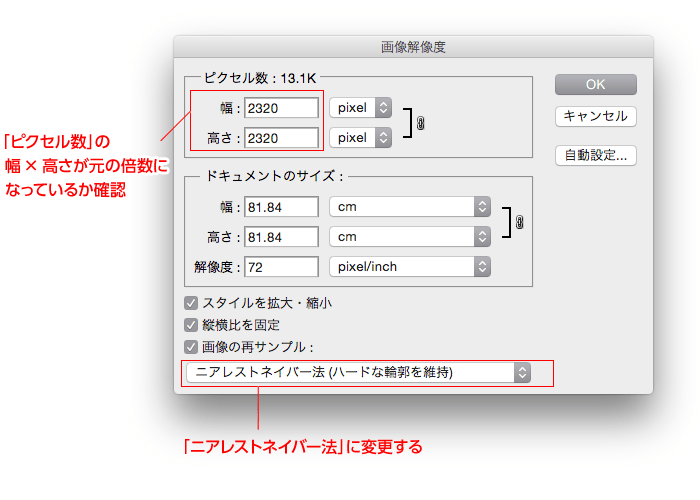
例では、「ピクセル数」を現在値の"116"からピッタリ20倍の"2320"に拡大するようにしています。一番下のサンプリング方法を「ニアレストネイバー法」にして「OK」を押します。
「ニアレストネイバー法」以外のサンプリングでは、正確な倍数に拡大してもアンチエイリアスによってQRコードの境界線が滲んでしまう場合があります。正確なパスを作成するために、必ず「ニアレストネイバー法」を選択するようにします。
画像解像度が拡大されると、画像が大きくなって表示されていると思うので、メニュー「表示 › ズームアウト(command + -)」で見やすい大きさまで縮小表示してください。
3. QRコードの選択範囲を作成する
QRコードの黒い部分で選択範囲を作ります。メニューから「イメージ › 選択範囲 › 色域指定」を選択して、色域指定ウィンドウを開きます。
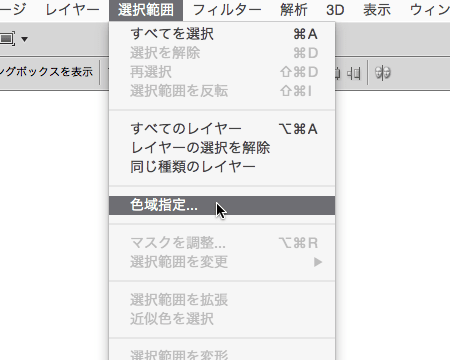
色域指定のウィンドウはデフォルトのままで使用します。もし何か設定が変更されている場合は下の画像を参考に再設定してもらえればいいですが、下記作業でうまく選択範囲が取れるようであれば何でもOKです。
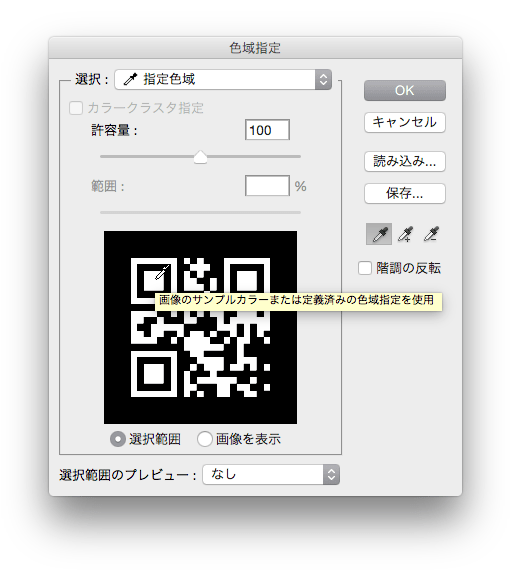
色域指定ウィンドウにある画像へマウスを持って行くとカーソルがスポイトに変わります。そのままQRコードの黒に該当する部分をクリックします。うまく選択範囲が取れれば、例のように色反転した画像に変わります。
この時、QRコード画像に滲みなどのグレー部分があると、きれいな選択範囲が取れないことがあります。グレー部分のせいでキレイな選択範囲が取れない場合は、上にある「許容量」を調整します。余分な箇所が選択範囲に含まれてしまう場合は許容量を少なく、選択範囲がうまく塗りつぶされていない場合は許容量を多めにするなどスライダーで調整してみてください。
良ければ「OK」を押します。
4. 選択範囲のパスを作成する
色域指定を行うと、ウニョウニョした点線で表示される「選択範囲」が作成されます。この選択範囲からパスを興します。
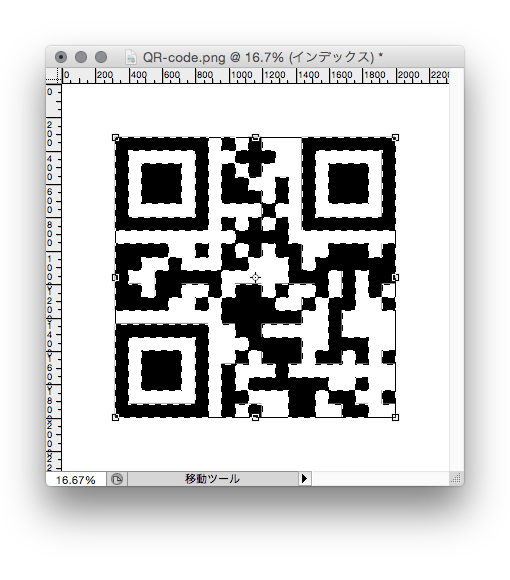
選択範囲を示す点線が表示されない場合は、メニュー「表示 › エクストラ」と「表示 › 表示・非表示 › 選択範囲の境界線」の両方にチェックが入っているか確認してください。
次に、パスのパレットを表示します。画面上にパスのパレットがない場合は、メニュー「ウィンドウ › パス」を選択して呼び出します。
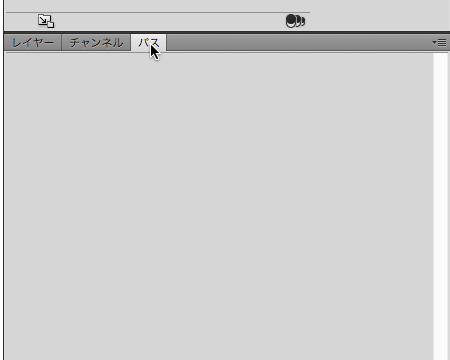
選択範囲がウニョウニョした点線で示されていることを確認して、パスのパレットのメニューから「作業用パスを作成」を選択します。
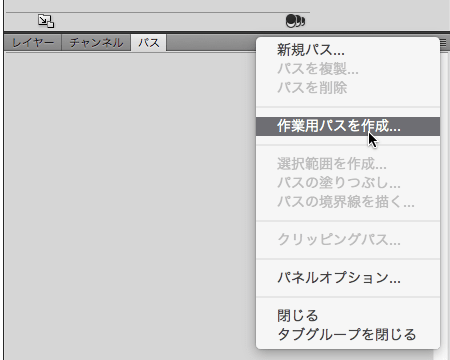
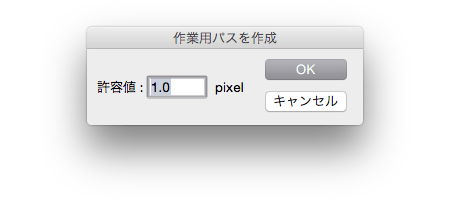
「OK」を押すと、「作業用パス」が作成されてパスのパレットに選択状態(青)で表示されます。
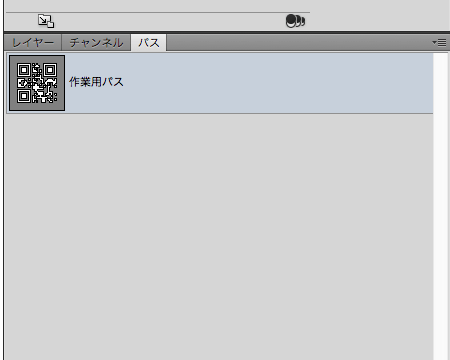
イラストレータで使用するには、このパスをそのまま書き出しておくと便利でしょう。メニュー「ファイル › 書き出し › Illustratorへのパス書き出し」を選択します。

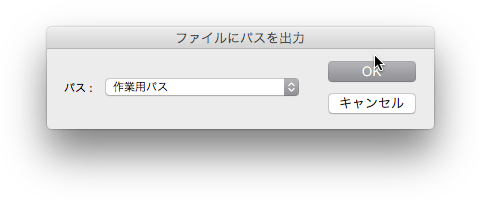
「作業用パス」を選択して「OK」を押します。イラストレータファイル保存のダイアログが出てくるので保存します。QRコードの元画像は、特に必要なければそのまま保存せずに閉じてもかまいません。
作業用パスをコピー&ペーストで使用するには
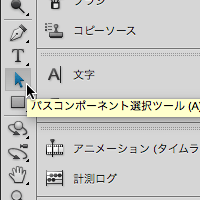
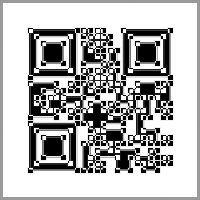
QRコードをパスに変換した場合は、パスが正確に直線と直角のみで構成されているか、また正しい読み取りが行えるかを必ず確認してください。
パスに曲線や直角以外の角度で折れ曲がっている箇所があるとうまく読み取れない可能性が高いです。失敗した場合は、もっと解像度を高くしてやりなおすか、鮮明なQRコードを用意しなおして試してみてください。