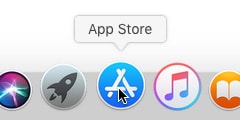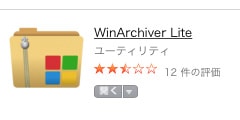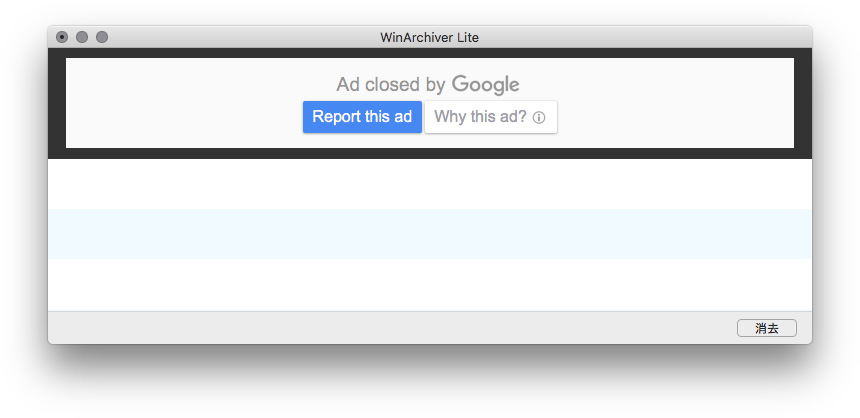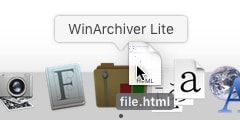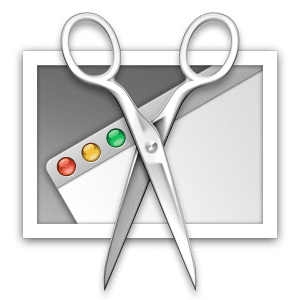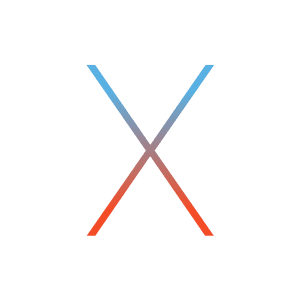業務でMacを使っている知り合いの方から
PC向けにZIP圧縮したファイル送ったら「解凍しても開けないとか名前がおかしい」とか言われるっス!
というご相談を受けました。
Macのファイル群には、フォルダやデスクトップにある目に見えるファイルの他にも、リソースフォークやFinder情報と言ったメタデータ(不可視ファイル)が含まれています。これらのファイルは基本的にMacで扱われるものなので、Windowsには必要ありません。そのため一緒に圧縮して先方に渡してしまうと、解凍した際に変な名前のファイルになって表示されてしまいます。
また、ファイル名のマルチバイトの扱いも異なるので、日本語のファイル名やフォルダをそのままZIP圧縮すると文字化けすることがあります。
これらの問題は、Mac OS(OSX)標準アプリのアーカイブユーティリティで圧縮した場合に起こります。標準では右クリックのコンテクストメニューにある“〇〇を圧縮”から使用できます。
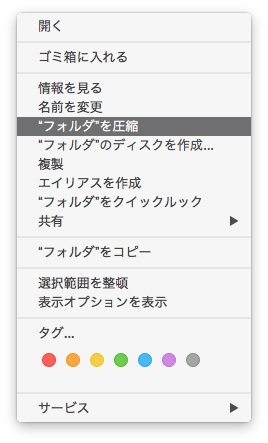
アーカイブユーティリティは、メタデータも含んだまま圧縮できるのでMac間のデータ受け渡しやバックアップには都合が良いです。ファイルを開くアプリケーション、並び順序やカスタムアイコン、ウィンドウの位置などのファイルやFinderの情報が、解凍した環境でも引き続き使えます。
Mac OSでPC向けにファイル圧縮するには無料アプリのWinArchiver Liteを使います。まさにこういった問題を排除するためのソフトです。
WinArchiver Liteのインストール
-
App Storeを開きます。
-
App Storeの検索窓に「WinArchiver」と入力します。
-
一覧に
WinArchiver Liteが出て来るはずなので、入手&インストールします。高機能な有料版WinArchiverもあります。
-
インストール後、起動すると広告付きのウィンドウが表示されます。圧縮したいフォルダやファイルをウィンドウへドラッグします。ウィンドウが表示されるので内容を確認し、良ければ「Zipファイルを作成」を押します。無料版でも解凍パスワードが設定できるので必要であれば入力します。

-
よく使うようであれば
Dockに入れておくと便利です。ドラッグして起動し圧縮できるようになります。
無料版でも日本語環境以外のWindowsが選べるようになっています。有料版ではさらに詳細な設定や圧縮方法が指定できるので物足りない方はこちらも検討してみると良いと思います。
以上、Mac OS(OSX)でWindows向けに圧縮する場合の対処法でした。